UNINSTALLING A PROGRAM IN WINDOWS 7 AND WINDOWS 8
I know this one is quite easy. But there are still who doesn't know how to do such thing. LOL!
So if you have realized that the program you've installed recently on your PC for you is no longer useful and your having trouble of uninstalling it because you don't know how to, here's for you:
How to uninstall a program in Windows 7 and Windows 8
To see a list of the programs that we can uninstall we must first open the Programs and Features control panel. To do this you should follow these steps:
In Windows 7 click on the Start button to open your Start Menu. The Start button looks like this:
 .When the Start Menu opens click on the Control Panel menu option. In Windows 8, click on the Control Panel app in the Windows 8 Start Screen. Then scroll to the bottom and click on the More Settings option.
.When the Start Menu opens click on the Control Panel menu option. In Windows 8, click on the Control Panel app in the Windows 8 Start Screen. Then scroll to the bottom and click on the More Settings option.When the Control Panel window opens click on the Uninstall a program option option under the Programs category. This option is shown by the arrow in the image below. If you are using the Classic View of the Control Panel, then you would double-click on thePrograms and Features icon instead.
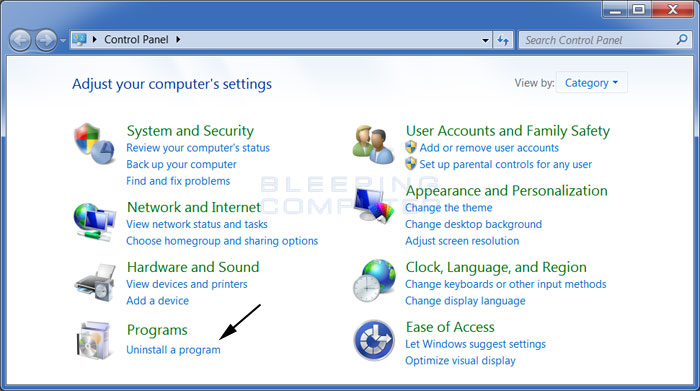
You will now be at the Programs and Features, or Uninstall or change a program, screen as shown below. From this screen you can uninstall programs, view installed updates, and turn Windows features on and off.
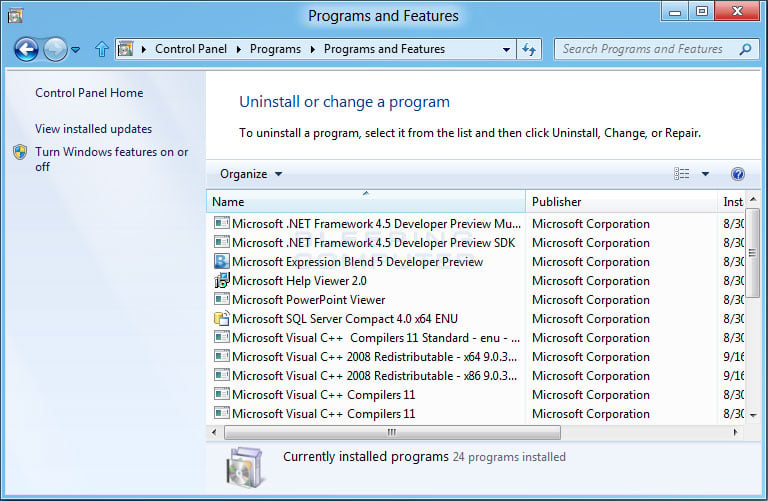
Figure 1. Programs and Features Screen
This screen contains a list of the programs installed on your computer, the company that developed it, and when it was installed. This screen also contains four options in the left navigation bar that are unrelated to uninstalling a program. These four options are:
Control Panel Home - This will bring you back to the main Control Panel screen.
View installed updates - If you click on this option you will come to a screen that shows the installed Windows updates on your computer
Turn Windows features on or off - Windows 7 and Windows 8 is installed with certain features enabled and disabled by default. By clicking on this option you can manage that Vista features you want enabled.
Now that we know what all the options in this screen do, lets start learning how to uninstall a program. The first step is look through the list of programs for the one that you would like to uninstall and then left-click on it once so that it becomes highlighted. Once you highlight a program you will see two new options next to the Organize and View button called Uninstall and Change. I have pointed those out with arrows in the image below.
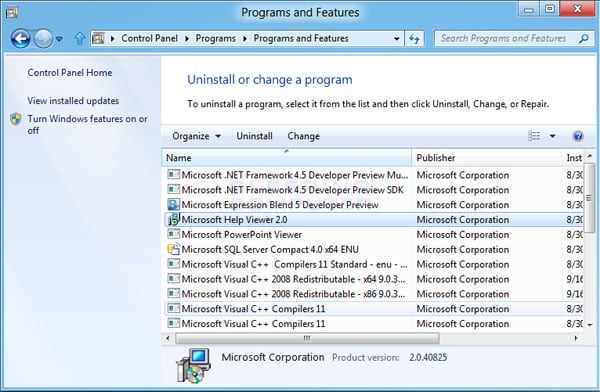
Figure 2. Select entry in the program list
If you press the Change button, the program will launch it's setup so that you can modify how the program is presently installed. It is important to note that the Change button does not uninstall a program, but rather allows you to modify how it is currently installed. If you want to uninstall the program you should instead click on the Uninstall button. Once you click on the uninstall button you will be presented with a confirmation asking if you would like to continue as shown in Figure 3 below. For those who like shortcuts, you could just double-click on an entry to start this process as well. For some programs when choose to uninstall it, Windows may prompt you with a message stating Windows needs your permission to continue. At this screen you should click on the Continue button.
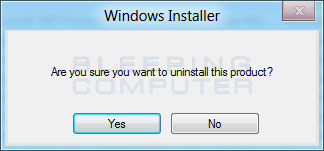
Figure 3. Confirmation screen to continue with the uninstall
If you do not want to continue, then you should press the No button, and you will come back to the list of programs. If you press the Yesbutton Vista will start the uninstall routine for the program and begin to remove it. An uninstall screen will typically now open and may ask you questions about how the program should be uninstalled. You typically want to remove the entire program except any data that you may need in the future. As each program's uninstall process is different, it is advised that you read each screen carefully and continue with the uninstall process. When uninstalling certain programs you may receive a prompt from Windows stating An unidentified programs wants access to your computer. When you receive this as you uninstall the program, you should click on the Allow button, as it is the uninstaller being started.
The program will now continue to uninstall, and when completed you will be back at the list of programs installed on your computer. You will notice, though, that the program you just uninstalled is no longer listed. At this point you can either uninstall another programs or close the Programs and Features screen.

Comments
Post a Comment